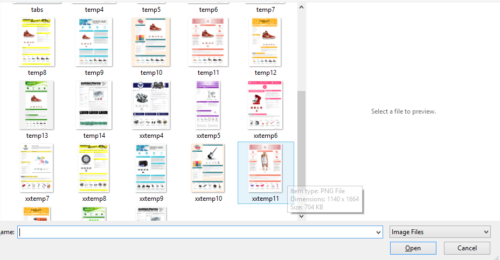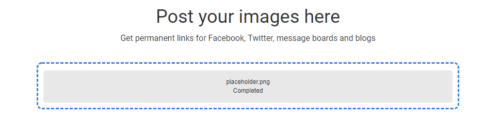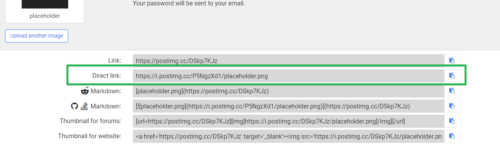To add an image like a logo or banner to your eBay listing template, you will need a 3rd party image hosting site where your images need to be uploaded. A lot of people asked if they can use images from their local drive and use it in their template. Unfortunately, we do not host images as it requires a lot of resources and disk space considering the number of users we have.
Note: This tutorial is only for logo, banner or any extra image you want to add in your template. This does not include your product images since product images are uploaded and hosted on eBay.
The first thing you need to do is to find a 3rd party image hosting site. There are a lot of websites that offers free image hosting like postimages.org and use.com but the most important thing you need to consider in finding an image hosting site is SSL. It’s a security certificate that a website needs to have in order for them to be in HTTPS. This is to be compliant with eBay secure content policy. Click here to know more about this eBay policy.
So basically, you need to make sure that your image URL is in HTTPS not HTTP because eBay will flag your listing if they found that your listing contains NON secure content.
In this tutorial we are going to use postimages.org as an example, but the principle is pretty much the same with other websites. Please note that we are not affiliated with this website and that we will not be responsible for any loss or damage whatsoever, blah blah blah. Now, having said that, here are the steps.
- Click the “Choose Images” button
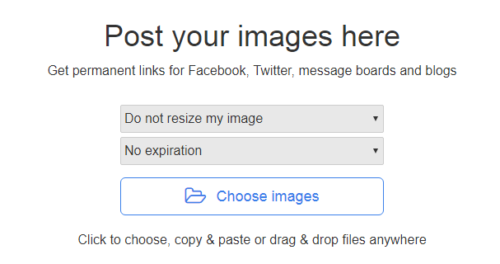 2. After clicking the button, a modal window will appear that will allow you to select the image from your computer or local drive.
2. After clicking the button, a modal window will appear that will allow you to select the image from your computer or local drive.
3. Choose the image and click the “Open” button from the modal window. It will start uploading your image right away.
4. After the upload is complete, it will give you a list of the image URL. Find that one that says “Direct link”. This is what you will be using in your template. Copy the image URL and place it in your template using the “Single Image” box.